下塗り [塗り絵その1] [小技]
最近、お絵描き掲示板の盛り上がりやキャラ絵描きさんが増えてとても楽しみです。が、色の塗り方がわかんないよーという声もよく聞かれます。
そこで、色塗りに必要な『最低限の理論と、お絵かきソフトの使い方』を中心に、今塗っているイラストの行程を公開してみます。
このあたりさえ覚えれば、私と同レベルでは塗れるぜ!
というわけで第一回は、最初の行程、パーツごとのレイヤー作成と下塗りについて。
![[かわいい]](https://blog.ss-blog.jp/_images_e/148.gif) 作成環境:SAI / Windows Vista / ペンタブレット(Wacom FAVO)
作成環境:SAI / Windows Vista / ペンタブレット(Wacom FAVO)
![[かわいい]](https://blog.ss-blog.jp/_images_e/148.gif) 他、Photoshop Elements 4 / AzPainterに対応できます。
他、Photoshop Elements 4 / AzPainterに対応できます。
途中で疑問が出たら、どんどん聞いてくださいね![[exclamation]](https://blog.ss-blog.jp/_images_e/158.gif)
まずは線画レイヤーを用意します。
スキャンすると、自動的にレイヤーが作成されると思います。
これはほぼすべてのレイヤーの一番上に置きます。
レイヤーの重ね方(モード)を『乗算』にするか、または『輝度を透明度に変換』して、下のレイヤーの色が透けて見えるようにしておいてください。
『鉛筆ツール』など、境界のはっきりしたブラシを使います。
どこを塗ったか、塗り残しがないかを判別しやすいように、鮮やかな色を選択して塗り始めます。

レイヤーは同じ色ごとに一枚用意してください。
基本的に「手前にあるものほど上のレイヤーにする」と覚えましょう。
この例では上から、袖(緑)>胸(クリーム色)>肩(ピンク) の順に並んでいます。
色と色との境界は、下のレイヤーの色をややはみ出すように塗り、上のレイヤーはそれにかぶせています。
これは境界の塗り残しを防ぐためで、逆に全体の輪郭からははみ出さないように注意。
パーツを塗り終わったら、目的の色に近づけます。
一つ目の方法はこちら。
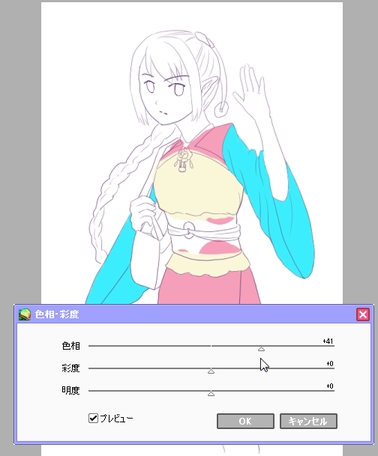
メニューから『色相・彩度調整』(『HSV調整』という名前の場合も)を選択し、スライダをいじるとこのように自由に色を変更することができます。
しかし今回は先にパレットを作っておいたので、

この絵から『スポイトツール』で色を拾ってきて

大きくした鉛筆ツールで一気に塗ります。
この時『(不)透明度保護』や『透明色マスク』をチェックすることで、塗った部分を保持できます。
色調補整と並行して、塗り残しやはみ出しがないか確認します。
一番下にレイヤーを追加し、暗く濃い色をバケツツールで流し込みます。

修正するときには『(不)透明度保護』を外すのを忘れないように。

次は、陰影をつけていきます。

そこで、色塗りに必要な『最低限の理論と、お絵かきソフトの使い方』を中心に、今塗っているイラストの行程を公開してみます。
このあたりさえ覚えれば、私と同レベルでは塗れるぜ!
というわけで第一回は、最初の行程、パーツごとのレイヤー作成と下塗りについて。
途中で疑問が出たら、どんどん聞いてくださいね
準備
まずは線画レイヤーを用意します。
スキャンすると、自動的にレイヤーが作成されると思います。
これはほぼすべてのレイヤーの一番上に置きます。
レイヤーの重ね方(モード)を『乗算』にするか、または『輝度を透明度に変換』して、下のレイヤーの色が透けて見えるようにしておいてください。
下塗り
『鉛筆ツール』など、境界のはっきりしたブラシを使います。
どこを塗ったか、塗り残しがないかを判別しやすいように、鮮やかな色を選択して塗り始めます。

レイヤーは同じ色ごとに一枚用意してください。
基本的に「手前にあるものほど上のレイヤーにする」と覚えましょう。
この例では上から、袖(緑)>胸(クリーム色)>肩(ピンク) の順に並んでいます。
色と色との境界は、下のレイヤーの色をややはみ出すように塗り、上のレイヤーはそれにかぶせています。
これは境界の塗り残しを防ぐためで、逆に全体の輪郭からははみ出さないように注意。
色調補整
パーツを塗り終わったら、目的の色に近づけます。
一つ目の方法はこちら。
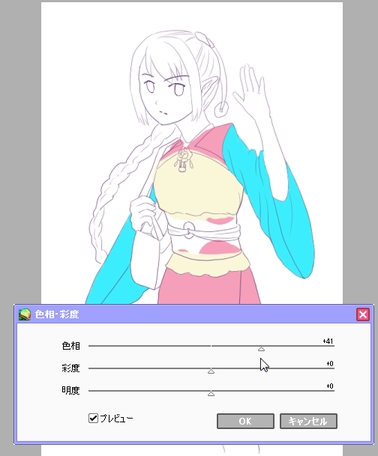
メニューから『色相・彩度調整』(『HSV調整』という名前の場合も)を選択し、スライダをいじるとこのように自由に色を変更することができます。
しかし今回は先にパレットを作っておいたので、

この絵から『スポイトツール』で色を拾ってきて

大きくした鉛筆ツールで一気に塗ります。
この時『(不)透明度保護』や『透明色マスク』をチェックすることで、塗った部分を保持できます。
塗り残しチェック
色調補整と並行して、塗り残しやはみ出しがないか確認します。
一番下にレイヤーを追加し、暗く濃い色をバケツツールで流し込みます。

修正するときには『(不)透明度保護』を外すのを忘れないように。
下塗り完成

次は、陰影をつけていきます。

タグ:お絵描き
2010-10-16 22:08
nice!(2)
コメント(0)
トラックバック(0)


パンヤの絵文字を使用しております。
©2004 Ntreev Soft Co.,Ltd. All Rights Reserved.
Exclusive License
©2004 HanbitSoft, Inc., All rights reserved.
©2004 Gamepot Inc., All rights reserved.2
©2004 Ntreev Soft Co.,Ltd. All Rights Reserved.
Exclusive License
©2004 HanbitSoft, Inc., All rights reserved.
©2004 Gamepot Inc., All rights reserved.2

コメント 0